TUTORIAL: ACTUALIZAR LA
BASE A NUEVAS VERSIONES
La Base de Sky es el proyecto de la comunidad española para tener una base para hacer fanjuegos de Pokémon utilizando la versión más actual de Essentials de la comunidad inglesa, con muchos añadidos que hemos ido sumando a la base. Sin embargo, a medida que más y más gente la usa, vamos descubriendo cosas a mejorar o incluso salen nuevas versiones de algunos códigos que hacen que vaya todo mucho mejor. Es por este motivo que cada cierto tiempo sacamos nuevas versiones de la base con todos estos añadidos. Es muy importante que tratéis de tener el proyecto siempre actualizado, pues muchos errores se corrigen de esta manera. Es en este punto donde a muchos os puede surgir la siguiente duda: ¿cómo puedo actualizar el proyecto que ya tengo empezado para que tenga las novedades de la última versión? Pues eso mismo es lo que vamos a ver hoy.
COMPROBAR NUESTRA VERSIÓN ACTUAL
Lo primero que tenemos que tener en cuenta es qué versión tenemos actualmente con el proyecto en el que estamos trabajando. Si usáis una de las últimas versiones de la base, podréis ver el número de la versión en la pantalla de título del juego:
Si pulsáis en este icono accederéis a los códigos internos del juego. Sin entrar mucho en detalle, tenéis a la izquierda una lista de todas las secciones del código. Si bajáis a la última de todas de la izquierda llamada "Main", veréis en la parte de arriba del cuadro de la derecha el número de la versión que tenéis en estos momentos.
COMPROBAR LOS CAMBIOS EN GITHUB
LEYENDA DE ICONOS
AÑADIR LOS CAMBIOS A NUESTRO PROYECTO
¿Veis que a la izquierda pone que estamos en "004_Settings_Extra_Base"? Ese es el script en el que se han hecho los cambios que veis a la derecha. Vamos buscarlo en el rpg maker:
Al buscarlo tenéis que hacerlo sin los números, ya que eso es algo nuestro por tener los scripts fuera de la base, para que sigan ordenados. Ahora que lo tenemos localizado, vamos a ver dónde hacer la modificación. En la pantalla de la foto anterior de Github salen varias líneas en verde, y a la izquierda nos dice el número de la línea en la que se ha añadido, como veis en la foto debajo de estas líneas. En este ejemplo concreto, como veis, se ha añadido en el archivo de "settings extra de la base" un campo para el nuevo repartir experiencia, y sale que está en la línea 26, debajo del código anterior de "SHOW_PRIMAL_ANIM = true". Pues en nuestros scripts pegamos estas líneas nuevas en verde debajo, y quedaría como vemos en la segunda foto de nuestros códigos.









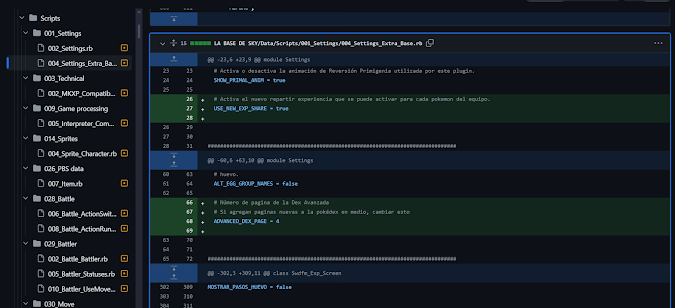












.gif)
Hola Sky intente poner un plugin para menu en pokemon essentials pero al momento de abrirlo este me sale Warning necesitas cambiar el safeExists a fileText.exist donde lo cambio
ResponderEliminarPregunta mejor por el discord, que así puedes adjuntar imágenes y nos es más sencillo ayudarte.
Eliminar